Centos 단종 발표에 따라 대체 할만할 OS를 알아보았으며, 현재 퍼블릭 클라우드 시장에서 주목 받고 있으며 이미 인스턴스 OS로 널리 사용중인 Ubuntu 를 선택하였다.
다른 배포판에 비해 편리한 설치와 유지보수 절차, 사용자 친화적인 사용법과 인터페이스가 특징으로 2004년 첫 버전인 4.10 Warty Warthog 출시 이래 현존 리눅스 배포판 중 가장 넓은 사용층을 가진 배포판이 되었다.
데비안으로부터 이어받은 APT를 통해 소프트웨어의 설치·관리·제거를 쉽게 할 수 있기 때문에 리눅스뿐만 아니라 컴퓨터 자체를 처음 접하는 이들에게 있어서도 최고의 리눅스 배포판이라고 할 수 있다.
대부분의 경우 개인용 데스크톱 운영체제로 사용하지만, 가정용 서버를 꾸릴 수도 있다. 해외에는 기업에서 우분투 서버를 사용하는 사례도 많이 있으며 국내에서도 조금씩 증가하고 있다. 특히 클라우드 컴퓨팅에서도 CentOS와 우분투는 꼭 지원할 정도로 메이저한 배포판이 되어 있다. 계속 버전업이 되면서 웹 서버용으로는 CentOS와 비교해도 손색없을 정도로 많이 따라잡은 상태다.
그래서 오늘은 Ubuntu 서버 설치를 해보기로 했다.
1. 설치환경
VMWARE Workstation 15
인스턴스 머신 사양
- cpu : 1 core
- 메모리 : 4GB
- HDD : 20GB
- NIC : 1EA (NAT 모드)
OS : Ubuntu server 20.04.3 LTS
2. OS 다운로드
ubuntu 홈페이지에 접속하여 다운로드를 진행한다.
option 2에 Manual server installation 에 download Ubuntu server 20.04.3 LTS 를 클릭하여 다운로드 진행한다.
https://ubuntu.com/download/server
Get Ubuntu Server | Download | Ubuntu
Get Ubuntu Server one of three ways; by using Multipass on your desktop, using MAAS to provision machines in your data centre or installing it directly on a server.
ubuntu.com
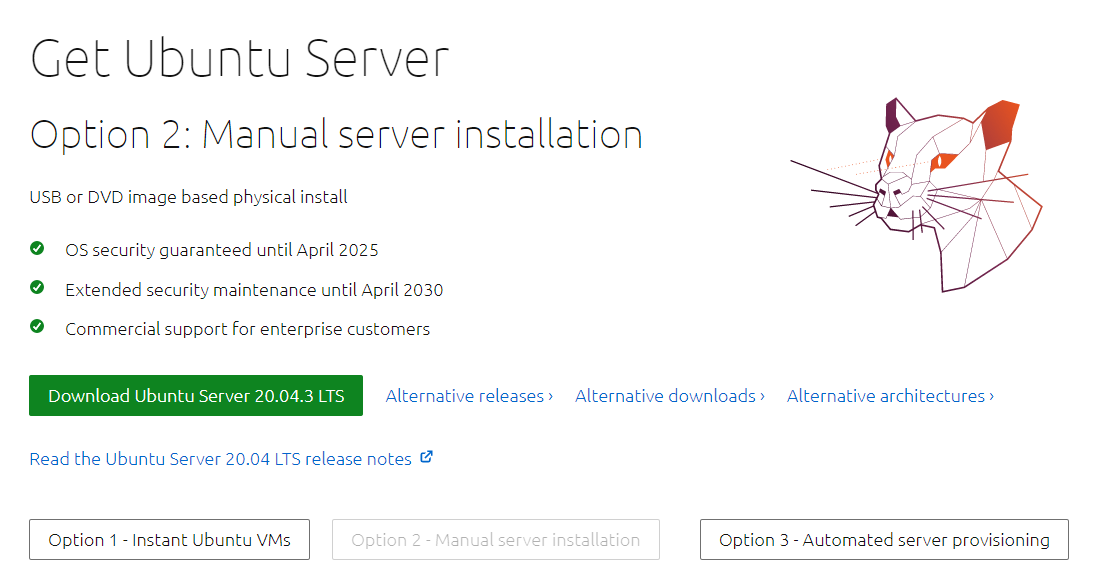
1.17 GB 의 ISO 이미지 파일을 다운로드 받았다.
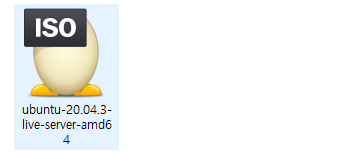
3. Ubuntu 설치
이미지 다운로드 완료 후 Vmware Workstation 을 실행 시킨다.
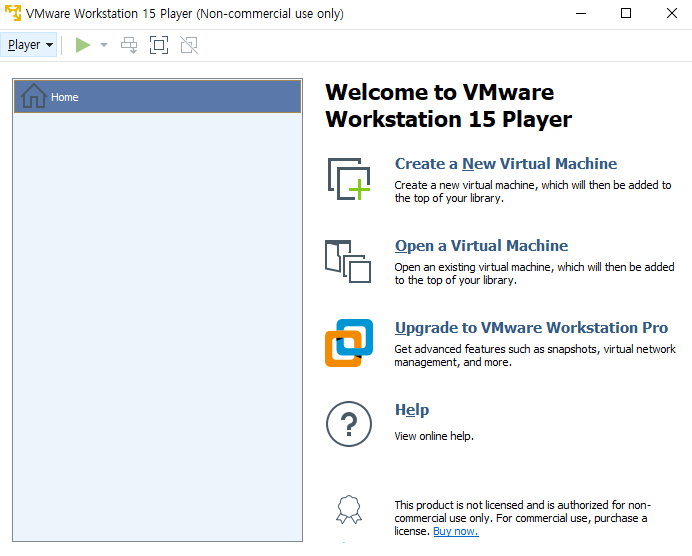
Cretec a New Virtual Machine 를 눌러 새로운 인스턴스 머신을 생성한다.
다운로드 받은 iso 파일 경로를 지정한다.
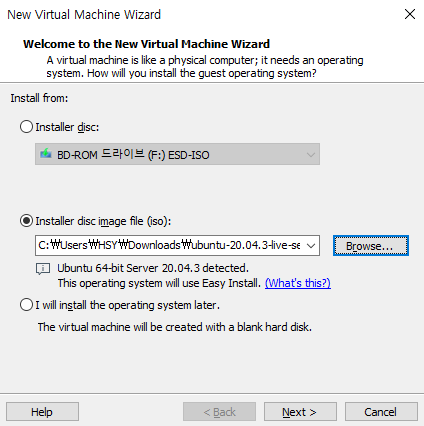
Ubuntu 설치 시 필요한 username과 password 를 지정하고 다음으로 넘어간다.
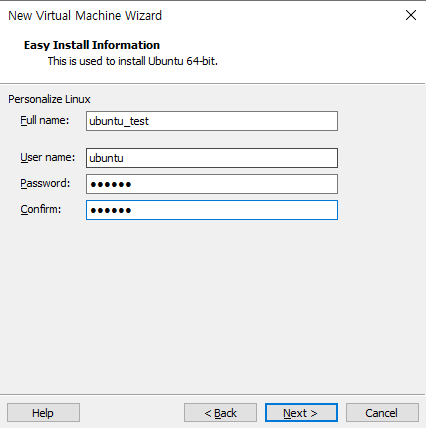
머신이름을 설정하고 경로는 따로 지정하지 않았다.
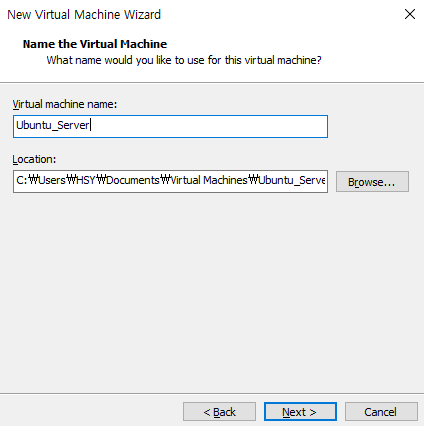
하드디스크 20GB로 설정하였다.
Store virtual disk as a single file : VMDK 파일을 단일 파일로 생성할것인지,
Split virtual disk into multiple files : VMDK 파일을 2 GB 로 분할하여 생성
20GB 단일 디스크 사용하면 디스크 용량 낭비도 심하니 20GB를 할당하더라도 사용한만큼 용량을 쓰는 분할디스크를 선택한다.
설치 준비 마지막 단계에 왔다.
Customize Hardware 를 클릭하여 메모리는 4기가 정도로 증설한 한 후 Finish를 한다.
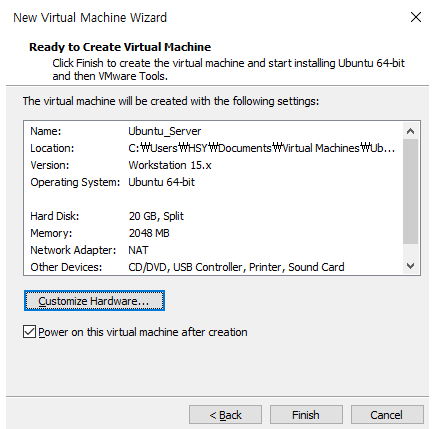
설정이 완료 되면 가상머신은 부팅이 되며 iso 파일을 읽어들여 os 설치 준비를 한다.
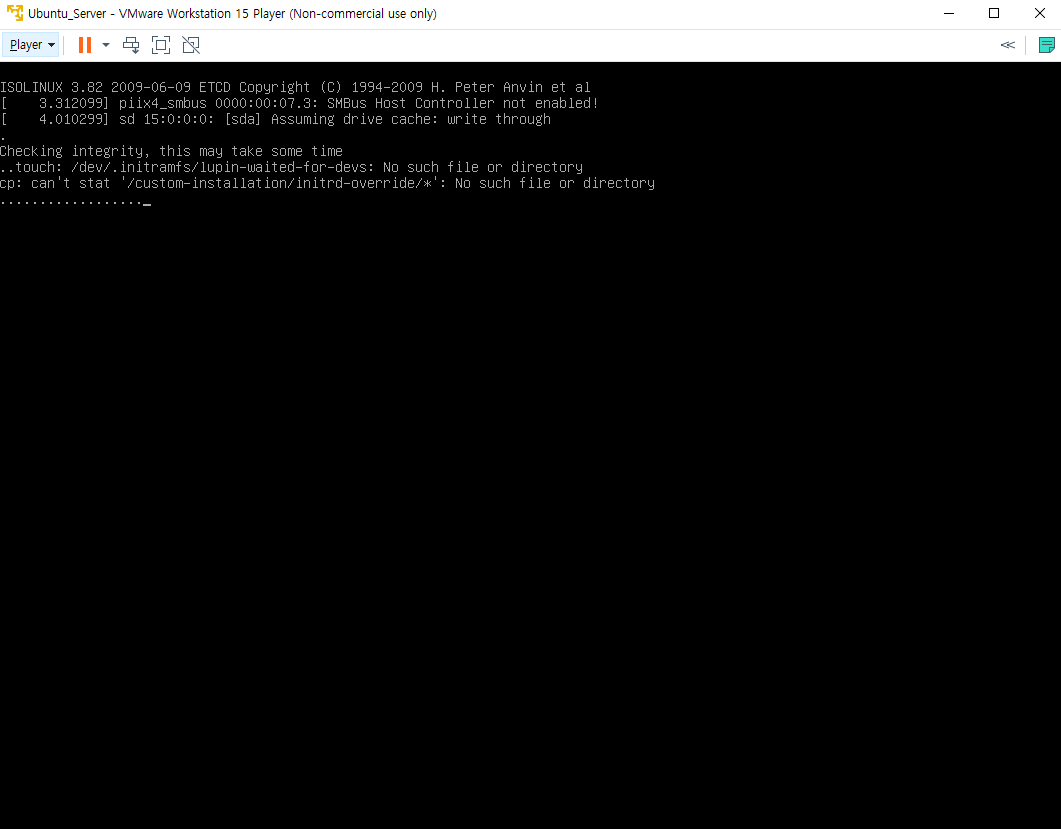
부팅 후 laguage 를 선택하는 화면이 나온다.
그냥 english로 선택 후 다음으로 넘어간다.
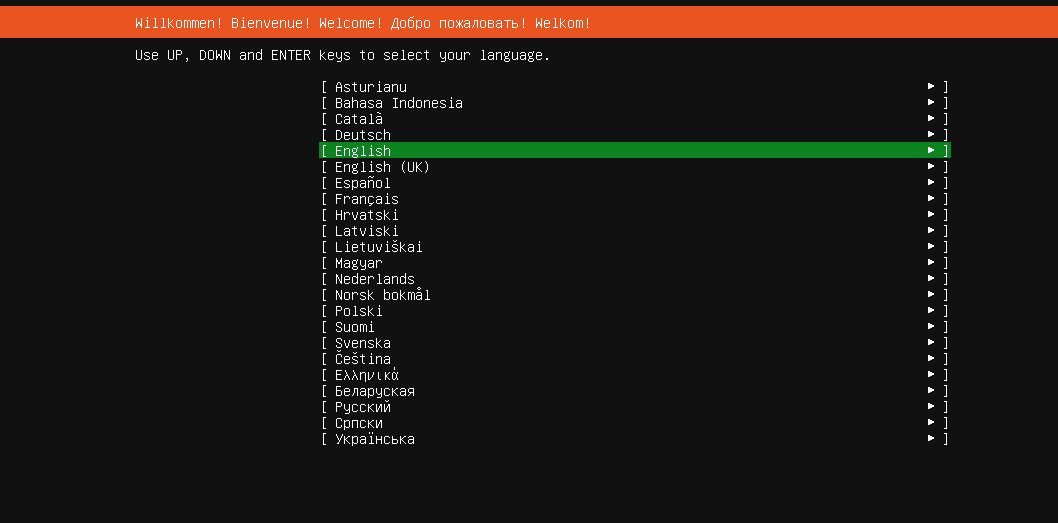
업데이트 가능하다고 업데이트를 할것인지 말것인지 선택한다.
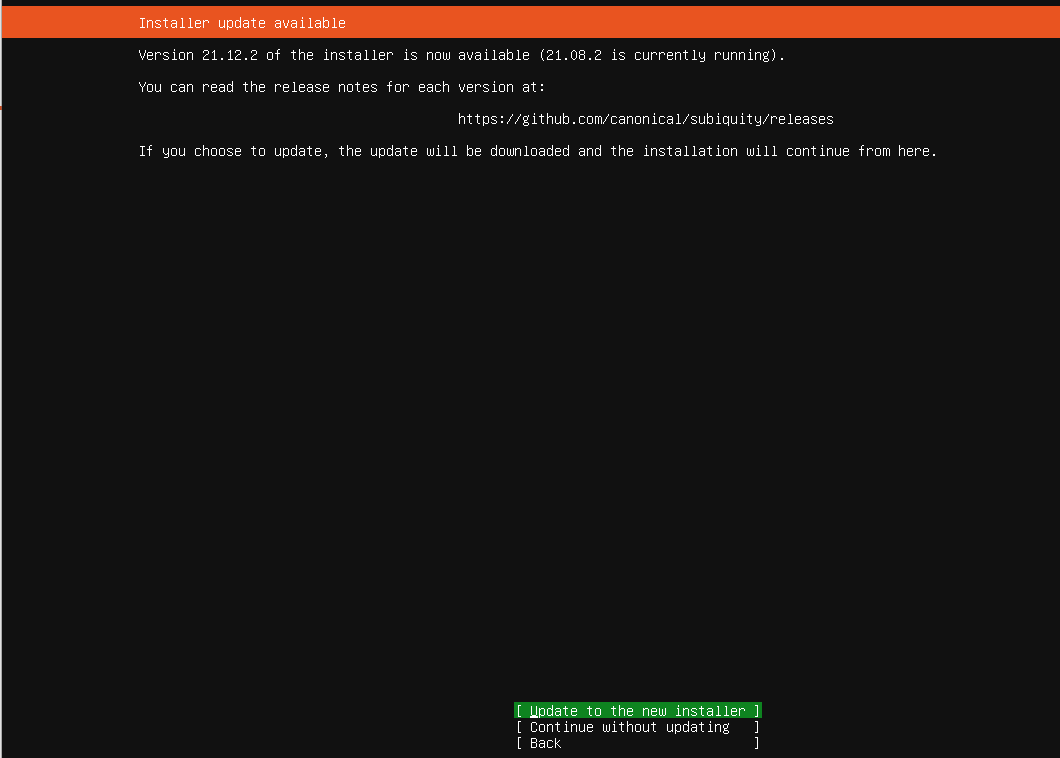
업데이트를 선택하고 다음으로 넘어가면 update 될 항목들을 다운로드하면서 설치진행한다.
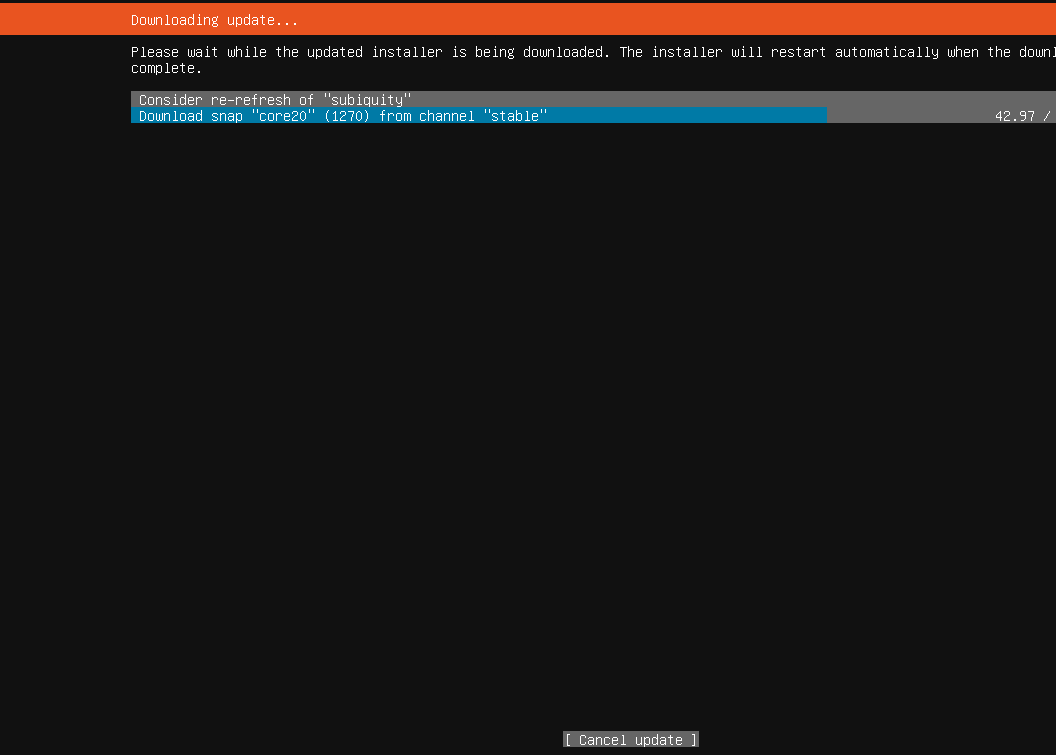
update 설치 후 키보드 선택을 한다.
korean 으로 선택 후 다음으로 넘어간다.
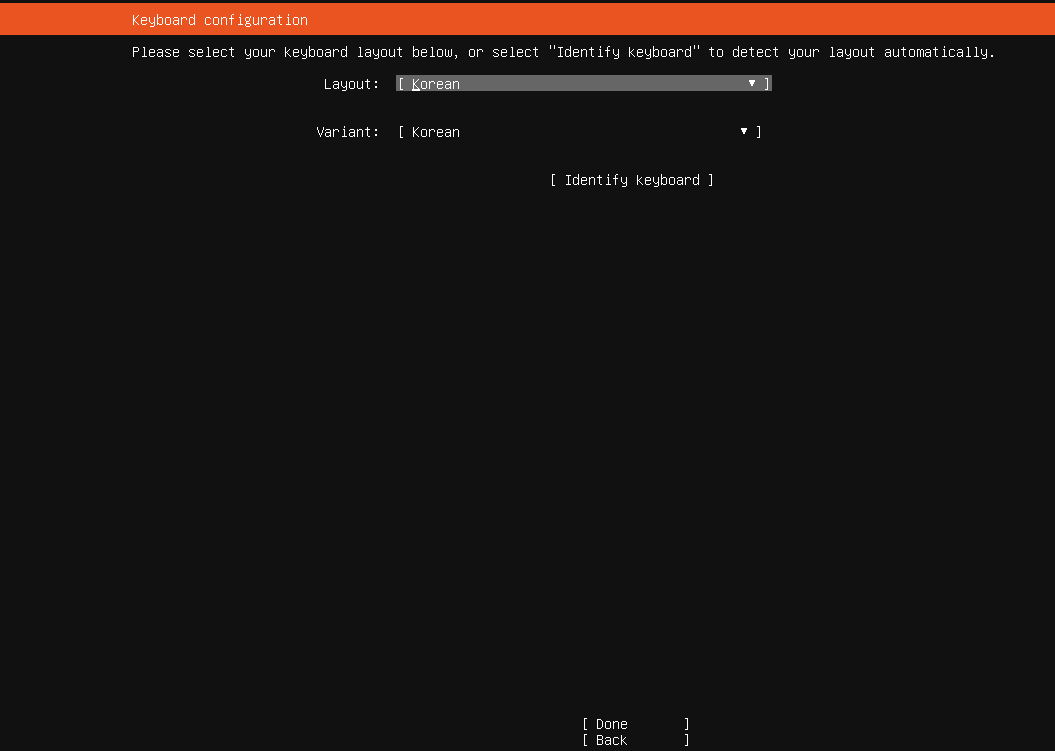
다음으로 넘어가면 nic 에 ip를 고정으로 사용할것인지, dhcp로 설정할것인지 선택하게 된다.
설치 테스트 이므로 일단 dhcp를 선택 후 다음으로 넘어간다.
이 단계에서 nic 본딩 설정까지 가능할거 같다. 고정 ip 설정과 bonding 설정은 향후 따로 테스트하여 글을 작성토록 하겠다.
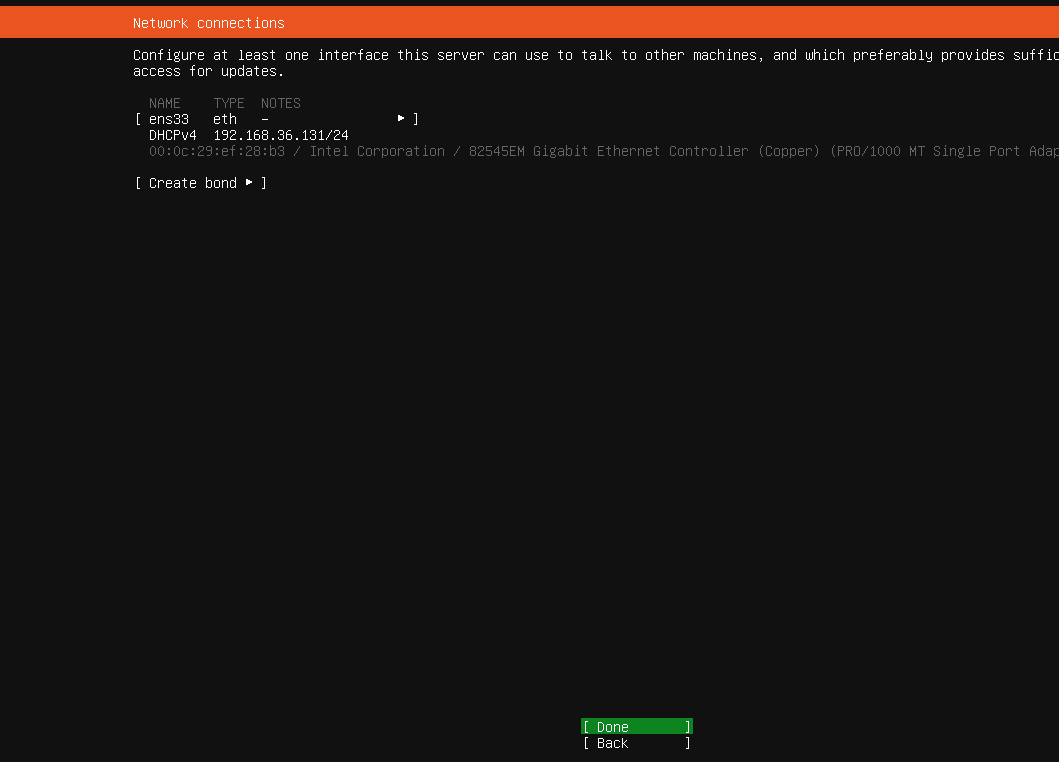
그후 proxy 서버는 따로 없기에 그냥 다음으로 넘어가고, 미러사이트 설정도 그냥 default 값으로 넘어간다.
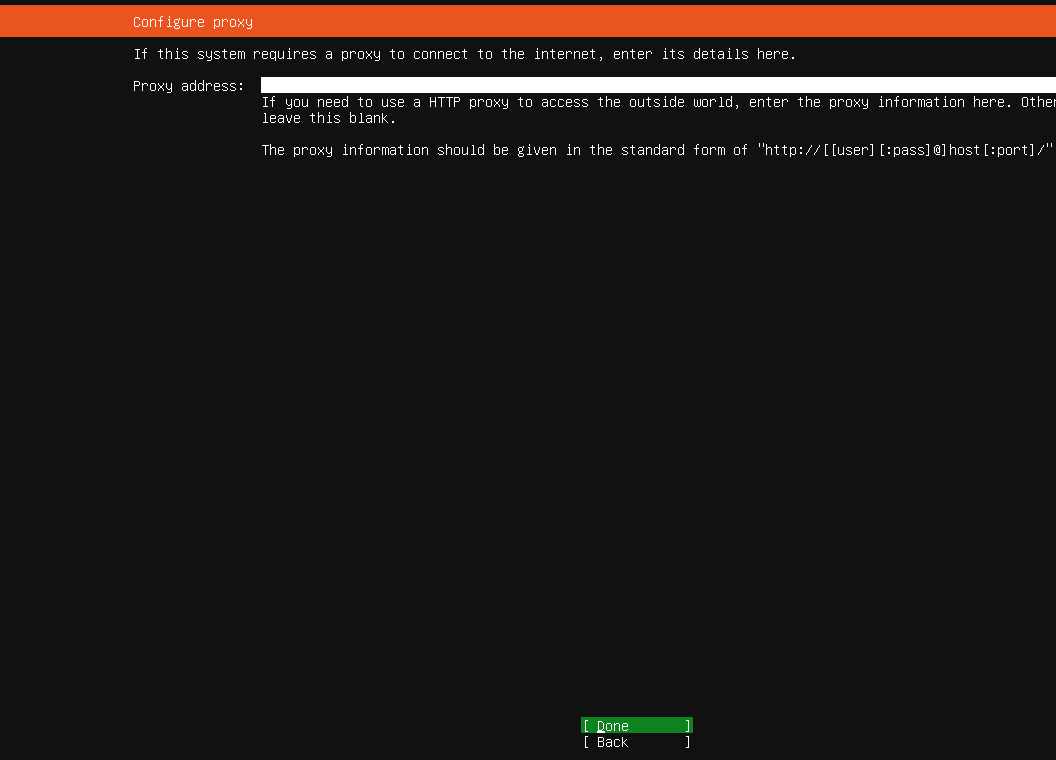
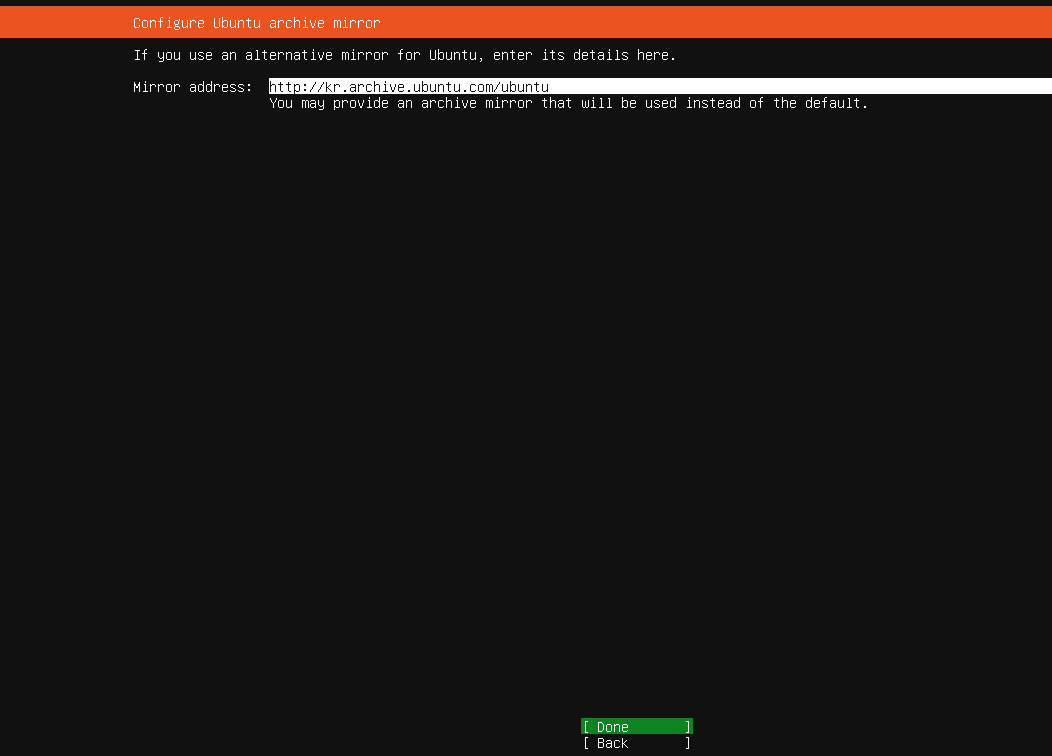
다음으로 넘어가게 되면 디스크 파티션 설정이 나온다.
이 설정은 운영하게 될 서버에서는 Custom 하게 설정하면 될거 같고 테스트 서버는 그냥 자동값으로 하여 완료한다.

자동으로 잡힌 파티션 볼륨 내역을 보여 주고 다음으로 넘어간다.
다음으로 넘어가면 포맷을 진행하며 데이터는 삭제된다는 내용이 나오며 계속 진행할것이냐는 확인 창이 나온다.
여기서 CONTINUE 를 눌러 설치를 진행한다.

다음으로 넘어가게 되면 서버에서 사용될 프로파일을 생성한다.
서버이름과 사용자 이름과 패스워드를 지정 후 다음으로 넘어간다.

그 후 ssh setup 이 나오는데 실제 운영서버가 아니므로 여기서 설정하지 않고 향후 따로 설정하기로 한다.
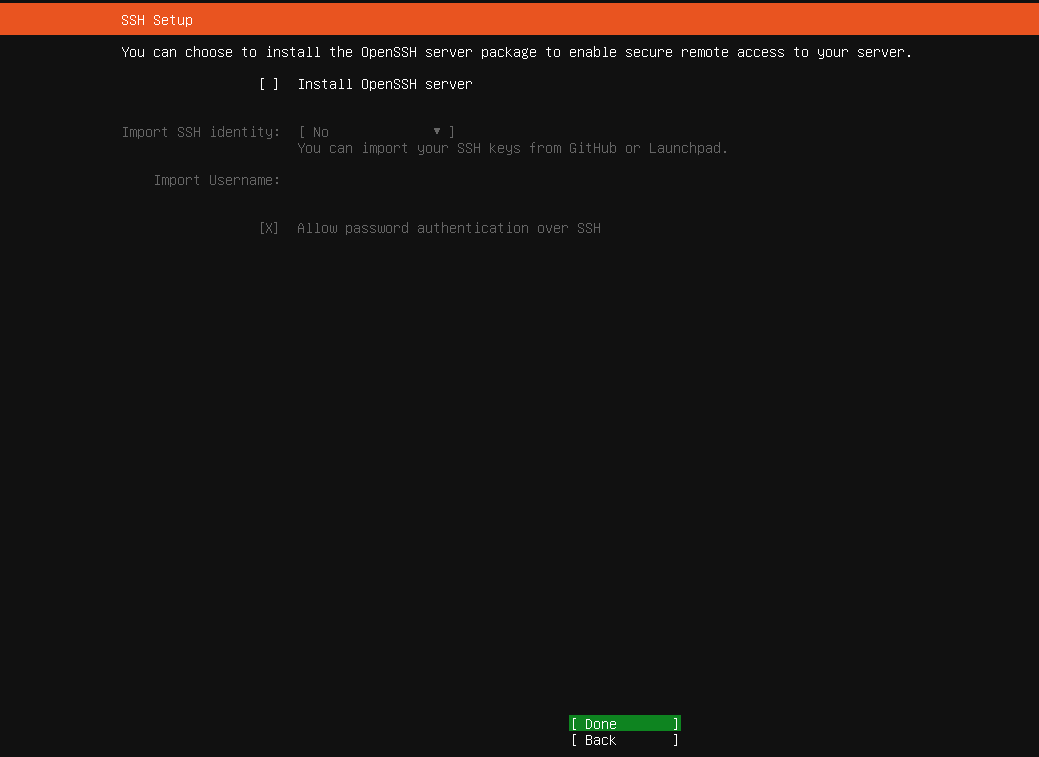
추가 Featured 는 설치하지 않고 완료 한다.
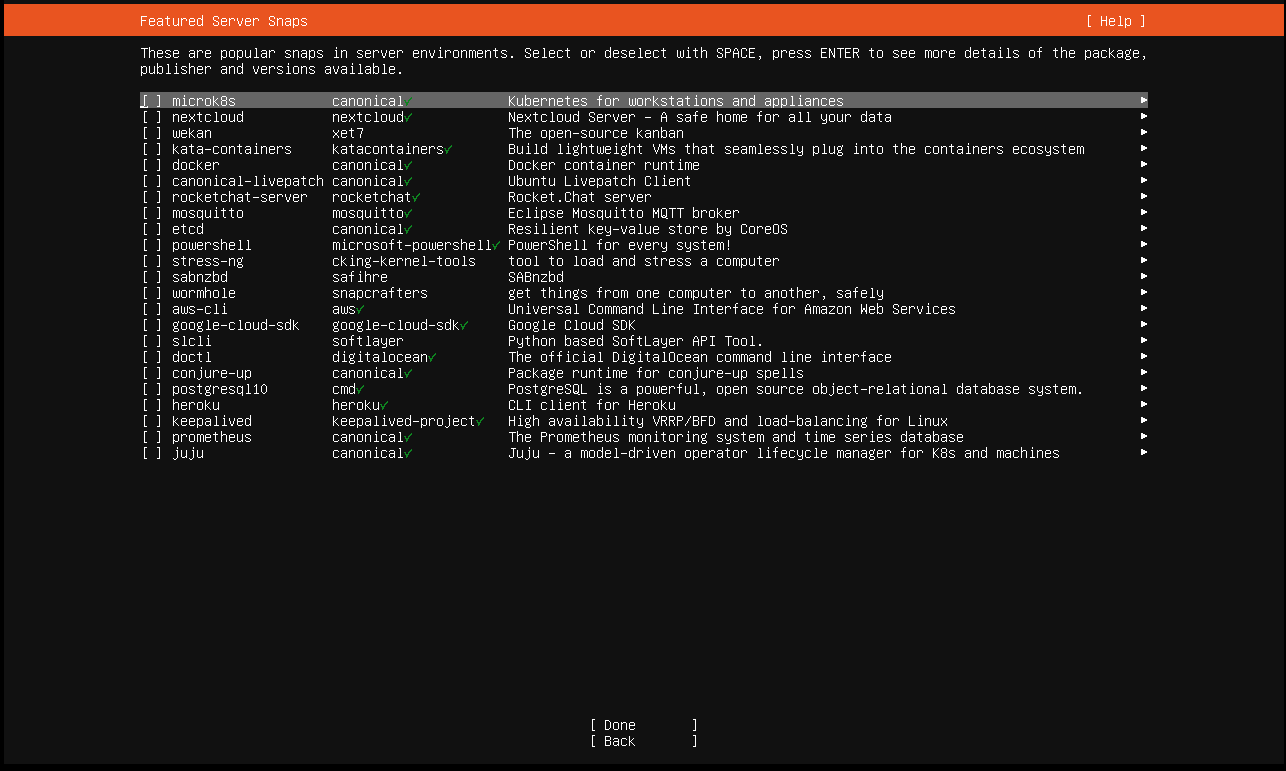
다음으로 넘어가게 되면 ubuntu 설치를 진행하게 된다.
설치 시간이 pc에서 vmware 가상머신으로 진행하다 보니 꽤 오래 걸렸다.
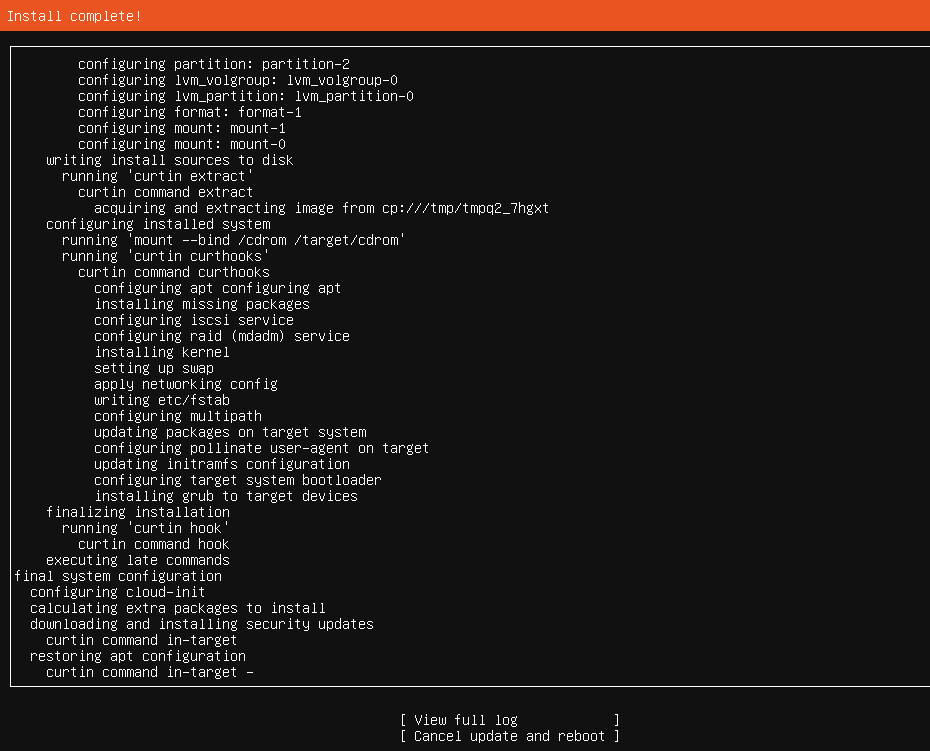
설치 후 reboot을 하면 ubuntu 가 정상적으로 설치되어 부팅된것을 볼수 있다.

4. Ubuntu desktop(GUI) 환경 설치
그래픽 데스크톱 환경은 많은 시스템 리소스를 소비하므로 서버 운영 체제에는 기본적으로 데스크톱 환경이 포함되지 않습니다. 하지만 윈도우나 MAC에 익숙한 사용자라면 CLI 환경이 다소 어렵게 느껴질수 있습니다. 그래서 GUI를 설치하여 좀 더 친숙한 환경을 만들 수 있습니다.
GUI를 설치 하려면 다음이 필요합니다.
- 최소 2GB RAM으로 구성되고 실행되는 Ubuntu Server
- 관리 권한 (sudo 명령을 실행해야 함)
- 인터넷 연결 (새 패키지 다운로드 및 설치 예정
시스템 최신패키지 업데이트 및 업그레이드 실행
sudo apt update && sudo apt upgrade
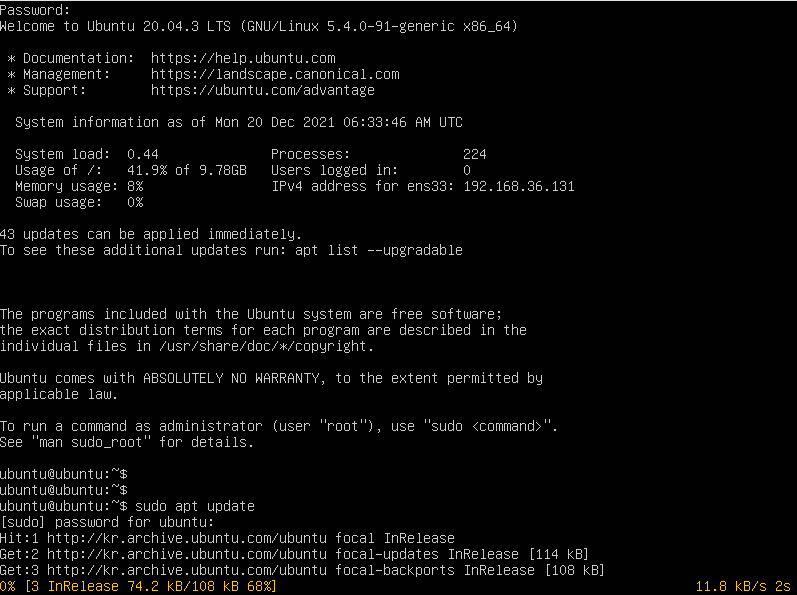
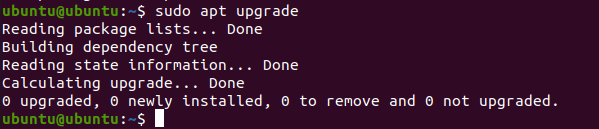
upgrade 가 완료되면 x window 설치를 진행한다.
sudo apt install ubuntu-desktop-minimal : 최소설치
sudo apt install ubuntu-desktop : 전체설치
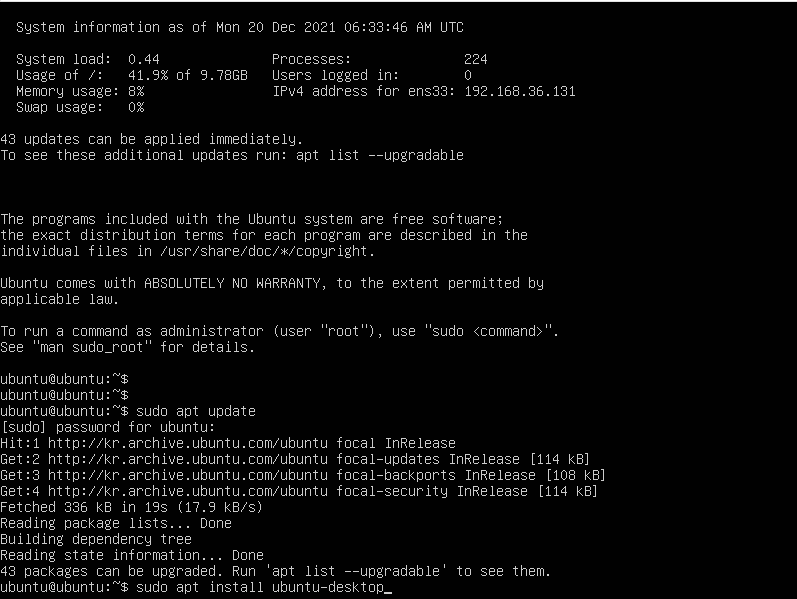
설치가 진행이 된다.

설치 완료 후 startx 명령어로 x window 를 실행한다.
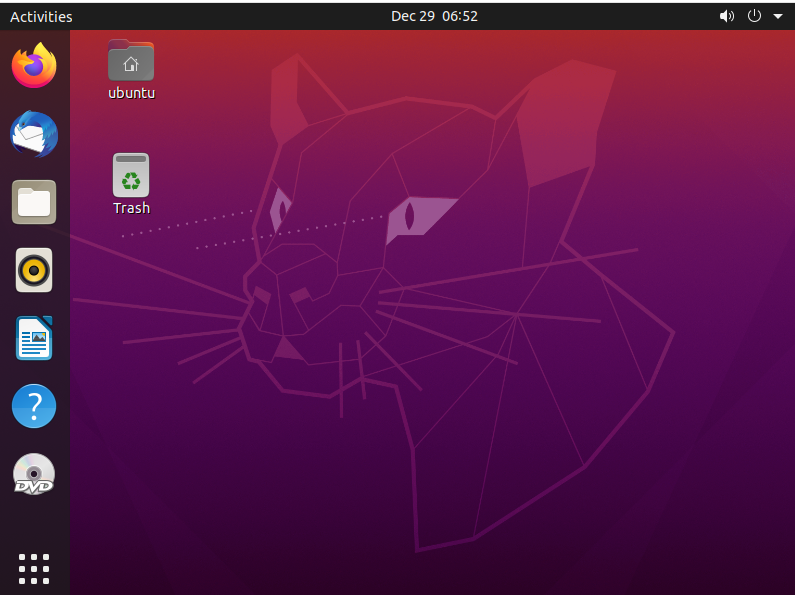
부팅시 x window 가 자동 실행되도록 아래 명령어를 입력한다.
sudo systemctl set-default graphical
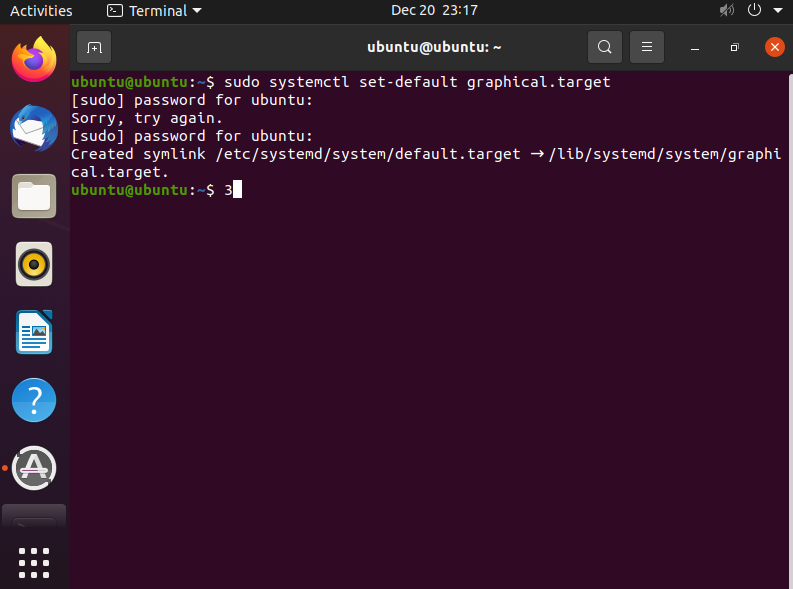
RUN 레벨 확인하면 디폴트가 gui로 바뀐것을 확인할수 있다.

부팅시 x window 가 자동실행 되지 않도록 하려면 아래 명령어를 입력한다.
sudo systemctl set-default multi-user
이상 간단하게 ubuntu를 설치해보았다.
ubuntu는 처음 설치 해보았으며, 처음 설치임에도 크게 어려움이 없이 설치 진행되었으며, 앞으로 테스트로 만든 서버로 글을 작성할 예정이다.
'클라우드,네트워크,서버 > Ubuntu 서버' 카테고리의 다른 글
| Ubuntu Server 20.04.3 LTS netplan, interfaces 고정 IP설정 (0) | 2022.01.06 |
|---|---|
| Centos 2021년 단종에 따른 대체 OS선택, Rocky Linux, Ubuntu (0) | 2021.12.08 |

